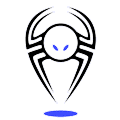ایجاد و ویرایش نمودار در اکسل
4652 بازدید
- 1393/07/20
- بدون دیدگاه
یکی از قابلیت های مهم نرم افزار اکسل، رسم نمودار براساس داده های موجود در صفحه گسترده است که به تجزیه و تحلیل داده ها کمک می کند و می تواند سبب ارزیابی و مقایسه ساده تر و سریع تر داده ها شود. در این درس با انواع نمودار در اکسل و کار با آنها آشنا خواهیم شد.
یکی از قابلیت های مهم نرم افزار اکسل، رسم نمودار براساس داده های موجود در صفحه گسترده است که به تجزیه و تحلیل داده ها کمک می کند و می تواند سبب ارزیابی و مقایسه ساده تر و سریع تر داده ها شود. در این درس با انواع نمودار در اکسل و کار با آنها آشنا خواهیم شد.
درج نمودار
برای درج نمودار ابتدا باید اطلاعات آن را در سلول ها وارد کنیم.
فرض کنید می خواهیم نموداری با مشخصات زیر ایجاد کنیم:
میزان بارندگی در شهرستان ارومیه
• ارومیه ۳۹۳
• خوی ۲۸۳
• ماکو ۳۳۳
• مهاباد ۳۶۱
• پیرانشهر ۶۸۴
• تکاب ۳۸۷
• سردشت ۹۴۳
• نقده ۳۴۲
• سلماس ۵۶۴
• قره ضیالدین ۳۲۴
• میاندواب ۲۷۶
• چالدران ۳۵۱
• بوکان ۲۱۴
• کهریز ۳۳۹
• اشنویه ۴۲۱
برای اینکار ابتدا داده ها را در صفحه گسترده وارد کرده و آنها را انتخاب می کنیم. سپس از زبانه Insert و از بخش Chart، نمودار مورد نظرمان را انتخاب می کنیم. همانطور که می دانید، در ریاضی می توان برای داده ها نمودارهایی از قبیل میله ای، دایره ای، خطی، ستونی و… درج کرد. اکسل نیز این نمودارها را پشتیبانی می کند. ما برای این مثال از یک نمودار ستونی (Column) استفاده می کنیم.

با کلیک بر روی دسته نمودارهای Column کادری باز می شود که در آن انواع نمودارهای ستونی دیده می شود. این نمودارها عبارتند از: نمودارهای ستونی دو بعدی، ستونی سه بعدی، استوانه ای، مخروطی و هرمی.

با کلیک بر روی نخستین نمودار ستونی دو بعدی، نمودار شکل زیر روی صفحه ظاهر می شود.

بعد از درج نمودار، سه زبانه به زبانه های اکسل اضافه می شوند. این زبانه ها عبارتند از: Design و Layout و Format.

در زیر به بررسی مهمترین گزینه های این زبانه ها می پردازیم.
بررسی گزینه های زبانه Design
گزینه Change Chart Type برای تغییر نمودار درج شده به کار می رود.

گزینه Save as Templates نمودار درج شده را در پوشه ای به نام Templates ذخیره می کند تا در صورتی که دفعات بعدی مجددا به این نمودار احتیاج پیدا کردید، از آن استفاده کنید.

گزینه Switch Row/Columns جای سطرها و ستون های نمودار را با یکدیگر عوض می کند.

با استفاده از گزینه Select Data می توان اطلاعات مندرج در ستون ها را انتخاب، حذف و اضافه کرد. به عنوان مثال، با استفاده از دکمه Add، می توان ستون های دیگری به ستون های موجود اضافه کرد. همچنین با استفاده از دکمه Remove می توان ستون های موجود را پاک کرد.

گزینه Chart Layout ساختار نمودار درج شده را تغییر می دهد. به معنای اینکه محل عنوان نمودار، شکل ستون ها، محل قرارگیری داده ها و… به شکل های مختلفی تغییر پیدا می کند که بسته به سلیقه، می توان یک نمونه از آنها را انتخاب کرد. با کلیک بر ساختارهای موجود، می توان تغییرات را در نمودار درج شده مشاهده کرد. در تصویر زیر یک نمونه از نمودارها، نشان داده شده است:

گزینه Chart Style رنگ و ظاهر نمودار را تغییر می دهد و تغییری در ساختار آن نمی دهد. یک نمونه از رنگ بندی نمودار در این گزینه را در تصویر زیر می بینید.

بررسی زبانه Layout
بخش Current Selection
دو گزینه Format Selection و Reset to match style در این بخش وجود دارد.
با کلیک بر روی گزینه Format Selection، پنجره ای باز می شود که با استفاده از آن می توان ساختار نمودار را به شکل دلخواه نمایش داد. در پنجره باز شده، گزینه های Fill و Border Color و Border Style و Shadow و ۳D Format وجود دارند که برای تغییرات در رنگ و شکل نمودار به کار می روند.

به عنوان مثال در بخش Fill می توان درون نمودار را به رنگ دلخواه تغییر داد.
گزینه Reset to Match style نیز زمانی به کار می رود که در گزینه قبلی (Format Selection) تغییراتی بر روی نمودار اعمال کرده باشید اما در نهایت از تغییرات انجام داده شده پشیمان شوید. در این صورت، این گزینه نمودار را به حالت اولیه باز می گرداند.
درج متن بر روی نمودار
در زبانه Layout گزینه ای به نام Text Box وجود دارد که امکان درج متن بر روی نمودار را می دهد. با کلیک بر روی این گزینه می توانید با ماوس، یک چارگوش بر روی نمودار رسم کنید و پس از آن، عبارت مورد نظرتان را درون آن بنویسید. باید توجه داشته باشید که پس از درج عبارت، شکل چارگوش از بین می رود و فقط متن نوشته شده شما باقی خواهد ماند.
اضافه کردن عنوان
هر نمودار رسم شده در اکسل به طور پیش فرض دارای يک عنوان است كه بالای آن نمايش داده مي شود. اگر می خواهید این عنوان را از نمودار حذف کنید و یا وضعیت نمایش آن را تغییر دهید، بر روی گزینه Chart Title کلیک کنید. در این صورت کادر کوچکی زیر آن باز می شود.

گزینه None برای عدم نمایش عنوان، گزینه Centered Overlay Title برای نمایش عنوان به صورت شناور بر روی نمودار و گزینه Above Chart نیز برای نمایش عنوان در بالای نمودار به کار می رود. حالت پیش فرض نرم افزار، گزینه Above Chart است.
درجه بندی محورهای نمودار
برای نمایش درجه بندی محورهای نمودار از گزینه Gridlines از بخش Axes استفاده می شود. نمودارهای رسم شده ممکن است به طور پیش فرض دارای Gridlines باشند. به طور مثال، نمودار بارندگی که ما در این درس استفاده کردیم، دارای درجه بندی بود. برای اینکه درجه های این نمودار را بردارید، کافیست که از گزینه Gridlines و از بخش Primary Horizontal Gridlines گزینه None را انتخاب کنید.

گزینه های Major Gridlines و Minor Gridlines به ترتیب برای نمایش خطوطی که نماینگر درجه بندی با محور بزرگ و نمایش خطوطی که نماینگر درجه بندی با محور کوچک هستند به کار می روند.
قالب بندی سری داده و محورهای نمودار
همانطور که می دانید، سری داده ها در یک نمودار در اکسل، توسط عناصر گرافیکی مانند نقطه، خط، ميله و… نمايش داده می شوند. در نمودار ستونی، سری داده ها را توسط ستون هایی كه اغلب مستطیل شكل هستند مشاهده می کنیم.
اكنون قصد داريم به قالب بندی اين ستون ها بپردازيم. هدف از قالب بندی داده ها اعمال تغييرات ظاهری برای نمايش بهتر آنهاست. برای این منظور، ابتدا روی یکی از ستون های نمودار راست کلیک کنید و از منوی باز شده، گزینه Format Data Series را انتخاب کنید. در این صورت پنجره ای مانند تصویر زیر باز می شود.

در پنجره فوق از گزینه های بخش Series Option به منظور تعیین اندازه و وضعیت همپوشانی سری ها، از گزینه های بخش Fill برای رنگ آمیزی سری ها، از گزینه های بخش Border Color برای رنگ آمیزی دور خط سری ها، از گزینه های بخش Border Styles برای تعیین مدل خط دور سری ها، از گزینه های بخش Shadow برای تنظیمات سایه و از گزینه های بخش ۳-D Format نیز برای تنظیمات سه بعدی مانند جنس، مقطع، عمق، نورپردازی و… استفاده می شود.
قالب بندی محورهای نمودار
قالب بندی محورهای نمودار، شامل نمایش يا عدم نمایش برچسب داده ها و مقادیر و يا چگونگی نمایش آنهاست. برای این منظور پس از انتخاب نمودار، در زبانه Layout گروه Axes بر روی گزینه Axes کلیک کنید.

تنظيمات دو محور افقی و عمودی به صورت جدا در گزینه های این منو دیده می شود.
در بخش Primary Horizontal Axis گزینه None برای عدم نمایش محور افقی، گزینه Show Left to Right Axis برای نمایش محور افقی از چپ به راست، گزینه Show Axis Without labeling برای نمایش محور افقی بدون برچسب متنی و گزینه Show Right to Left Axis نیز برای نمایش محور افقی از راست به چپ به کار می رود.
بررسی گزینه های زبانه Format
این زبانه از ۵ بخش تشکیل شده است که در زیر به کاربرد برخی از آنها اشاره می کنیم.

بخش Shape Style برای تغییر رنگ درون و شکل نمودار به کار می رود. با استفاده از گزینه های Shape fill و Shape Outline و Shape Effect نیز می توان به ترتیب: رنگ نمودار را تغییر داد؛ خط دور نمودار را پررنگ تر کرد و یا تغییر رنگ داد؛ به نمودار «سایه» اعمال کرد.
بخش Word Art Style
با استفاده از این بخش می توان نوشته های روی نمودار را به صورت «هنری» تغییر داد. این گزینه بیشتر برای حروف انگلیسی کاربرد دارد اگرچه بر روی حروف فارسی هم تغییرات را اعمال می کند. اما به نظر می رسد برای زیباتر کردن حروف انگلیسی این حروف «هنری» ایجاد شده است. با انتخاب یکی از Word Artها، تغییرات را بر روی اطلاعات نوشته شده در نمودار مشاهده می کنید.

در بخش Size نیز می توان اندازه نمودار را تغییر داد.
مطالب مرتبط
برچسب ها : اکسل, ایجاد و ویرایش نمودار در Excel, نمودار در اکسل
دیدگاهتان را بنویسید
بخش های مورد نیاز علامت گذاری شده اند
نشانی ایمیل منتشر نخواهد شد

مطالب جدید
- نرم افزار 4.2 I-Cliqq طراحی دوخت و گلدوزی
- نرم افزار PE Design v11.4 2025 طراحی دوخت و گلدوزی
- بسته آموزشی جامع SmartPlant 3D
- نرمافزار CFturbo 2025.1.1 طراحی توربوماشین، پمپ، فن و کمپرسورها
- نرم افزار Certara Phoenix 8.5 2025 مدلسازی فارماکوکینتیک و فارماکودینامیک
- نرم افزار Vensim PLE v10.2.2 2025 مدلسازی دینامیکی سیستم
- نرمافزار Flexi Complete v24.2 چاپ و برش در صنعت تابلوسازی
- نرمافزار EnRoute 2025 مجموعه کامل CAD/CAM در تابلوسازی
- نرمافزار Datamine Discover 2024 اکتشافات و مدلسازی منابع معدنی
- نرمافزار GEOVIA GEMS 6.8.7 2024 برنامهریزی فرآیندهای معدن

مطالب پربازدید

مطالب تصادفی
- نرم افزار CHECKPOLE v11 2025 طراحی و تحلیل دکل و سازه
- مقیاسدهی جرمی Mass Scaling در آباکوس
- نرم افزار CymGRD v8.1 2024 طراحی سیستم اتصال زمین
- نرمافزار SYSWELD 2025 شبیهسازی جوشکاری و عملیات حرارتی
- نرم افزار PetroPipe طراحی پایپینگ
- دانلود پروژه طراحی قالب قید و بند و قالب پرس
- نرمافزار Optimus 2024.2 بهینهسازی طراحی محصول
- نرمافزار SIMUL8 2023 طراحی، برنامه ریزی، شبیهسازی و بهینه سازی سیستمها
- نرم افزار ATEX v5 2024 تحلیل داده پراش الکترون و پرتو ایکس
- نسخه جدید نرم افزار KISSsoft